Hi to all our members ... We would just like to draw your attention to the latest post on the following link... Thank you for your attention .If you have already responded to my note on Chatbox about this please ignore this sticky note ... Thanks folks ....
http://www.tipf.co.uk/forums/topic/46369-important~-the-forum-its-future-and-finances/
Clicker and Ryewolf ADMIN TEAM
Regretfully we have to once again ask members for some financial support in order to keep TIPF running till December 2023. The more pledges we have to become FRIEND OF THE FORUM the less the individual cost will be so if you want this Forum to continue please follow the link below and decide if you are able to support us . Thank you all for your support in the past ... it has been appreciated a great deal ...
https://www.tipf.co.uk/forums/topic/57184-202223-forum-finances-update-important-notice/
Clicker and Ryewolf ... Admin Team
Hi TIPFers
I AM HERE AGAIN WITH THE BEGGING BOWL TO ENSURE THE FORUM CAN KEEP GOING ... Please follow below if you want to support the continuation of this Forum and this small but friendly community.
As always your support is both vital and appreciated ...
Clicker and Ryewolf ...
https://www.tipf.co.uk/forums/topic/57184-202223-forum-finances-update-4th-july-2023/

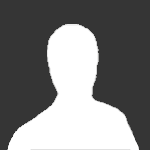
Recommended Posts
Join the conversation
You can post now and register later. If you have an account, sign in now to post with your account.